How Long Does It Take for Pictires on Nikon to Upload to Lightroom
Nada is more than frustrating than when you can't import your photos to Lightroom AND you tin't figure out what the problem is. You might assume it'south Adobe's secret mission sabotage your workflow, but luckily that's non the case (I call back…). In Lightroom, there are a few common reasons why you can't import your photos, so permit's start with the basics.
The most common reason Lightroom tin't import your photos is that information technology believes the files are already imported. When this happens, certain files will appear greyed out and cannot be imported into the catalog. To fix this, become to File Handling and uncheck the "Don't Import Suspected Duplicates" option.
This is the well-nigh common reason people face, just in that location are other possible culprits. Allow's break down the different reasons why Lightroom won't import your photos and how to fix them.
Video Tutorial
Why Is Lightroom Non Letting Me Import Photos?
One of the easiest problems to resolve is that y'all only tin't find your import push button. In Lightroom, the Import push can only be found in the Library Module. If you are in the Develop Module, this pick will disappear.
By switching dorsum to the Library Module, yous'll meet the import push prepare for activity.

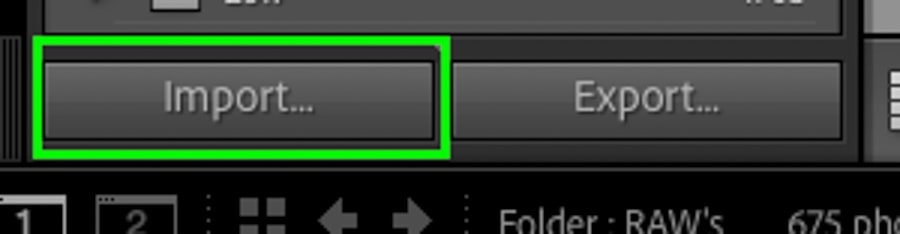
With that said, information technology'south worth remembering that you can also import your photos by going File > Import Photos & Video. That manner y'all don't always need to rely on the import push button.
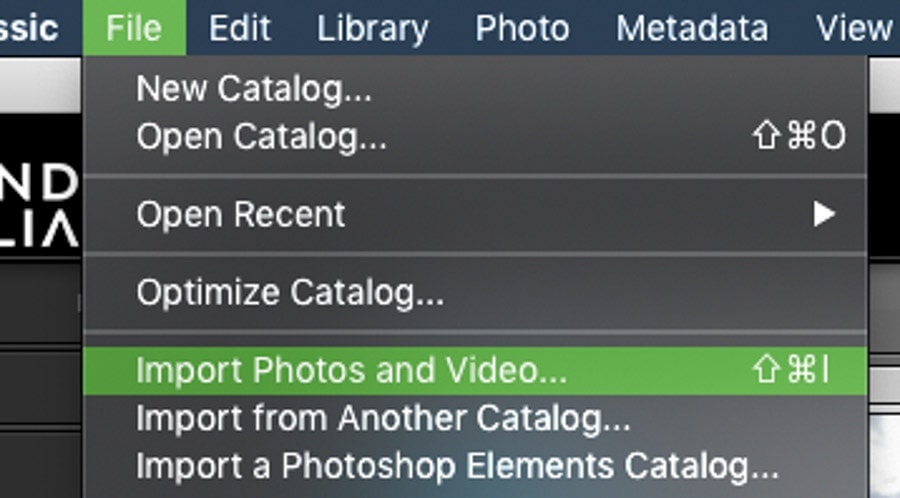
Once you lot're inside the import console, you tin can cull whatsoever files from your calculator to import. Until you have selected a folder or files that are compatible for import, the Import button in the bottom right corner will remain greyed out.
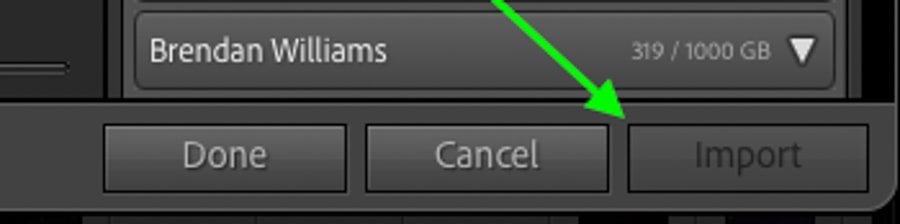
Afterward yous've selected a valid folder or file, the Import selection will become clickable, allowing you lot to import your selected images.
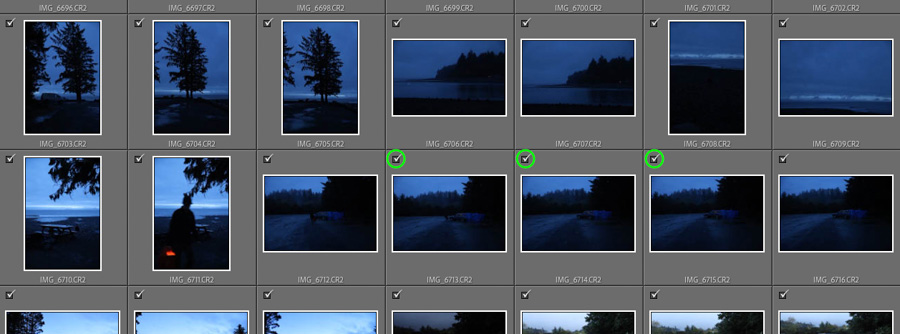
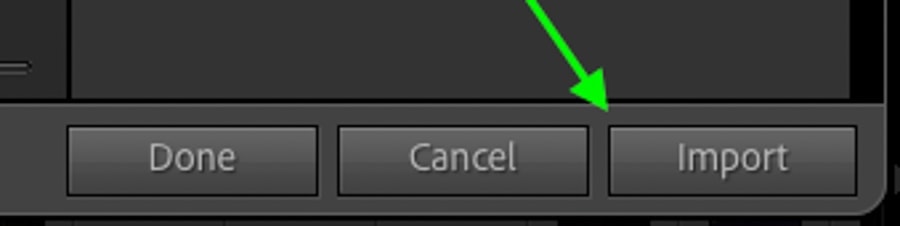
Remember that you need to run across a checkmark beside each file to point it's selected for import!
Rather than going through and selecting all of your files manually, selecting the "New Photos" choice is a great filter to use. Found at the top of the file preview window, this setting volition select any new photos you accept yet to import. Any images that are already imported will be left unchecked and remain greyed out.
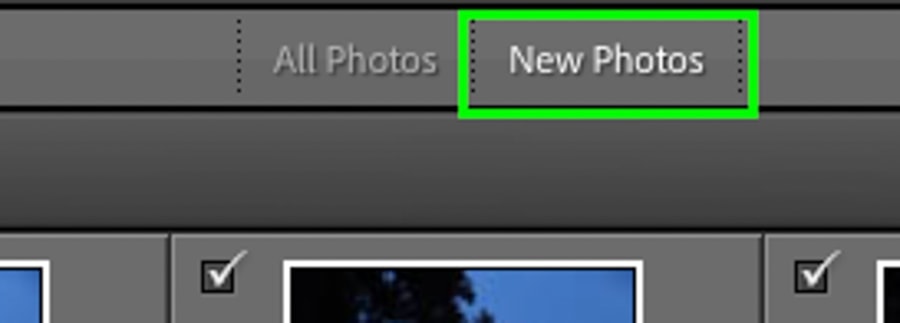
Once everything is in order, click the Import option to bring your photos into Lightroom. By following the steps outlined above, you'll exist able to fix whatsoever common problems with Lightroom non letting you import your images.
3 Possible Reasons Why You lot Tin can't Import Your Photos + How To Prepare
If yous are still having bug, in that location are three things you lot can still cheque to resolve the problem.
1. The Images Are Already Imported
Lightroom tries its best to avoid importing any duplicate files, and for practiced reason. If you had doubles or even triples of some files, your catalog size would balloon and put more than strain on your computer. Not to mention that it would exist a consummate disaster to organize!
Inside of the Import window, the "Don't Import Suspected Duplicates" option is checked off by default. This way, Lightroom cannot add together duplicate files into your catalog, making it impossible to import them.
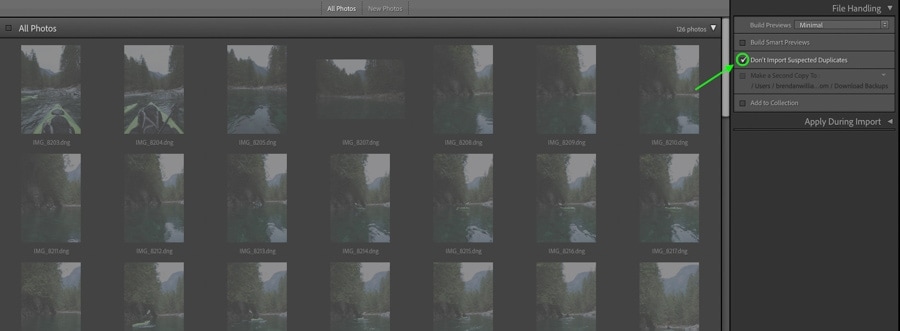
If this is your issue, the first plan of assail is to look through your Lightroom Library to locate the file(s) in question. If you can find them, make a note of where they are or move them into a new folder.
If you cannot observe your files in the Library, you can uncheck the "Don't Import Suspected Duplicates" pick to permit Lightroom to import doubles. With this selection unchecked, you will exist able to import your photos once again.
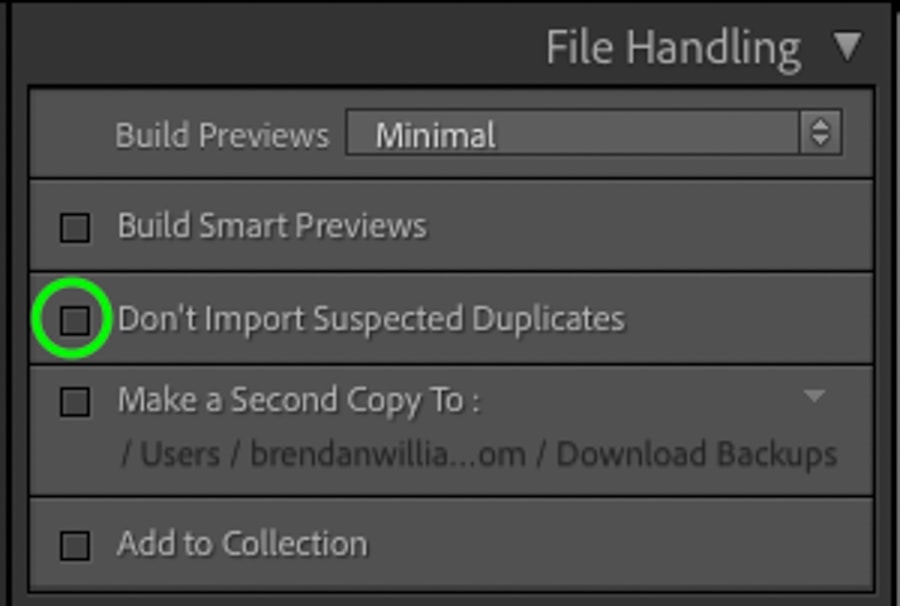
Assuming they were duplicates, of course!
2. The File Type Is Not Supported By Lightroom
A second reason why Lightroom tin can't import your photos is that the file blazon is not currently supported. As Lightroom continues to get improvements and updates, new file types are added every few months. However, some are still not uniform with the program.
Lightroom does not back up the following file types:
- Adobe Illustrator
- Nikon scanner NEF
- Files with dimensions greater than 65,000 pixels per side or larger than 512 megapixels.
If you are trying to import files that come across whatsoever of these criteria, you won't exist able to import them to Lightroom. Unfortunately, at that place is no manner around this. To get the latest updates on supported image formats in Lightroom, see this post.
3. You Are Using The Incorrect Import Setting
This third reason is commonly overlooked during the import process, especially if you've never used it before. At the top of the import window are 4 different options that read:
- Copy As DNG: Copies files to a new location, imports, so converts files to DNG.
- Copy: Copies files to a new location, then imports. For example, re-create from memory card to reckoner.
- Motion: Moves from 1 location to some other on your figurer then imports. For case, moving files from folder A to folder B.
- Add: Imports photos directly to Lightroom from their current location.
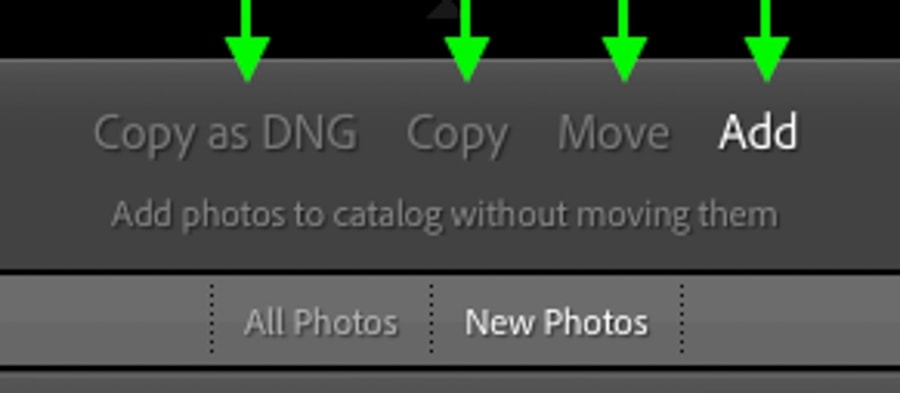
In most cases, importing with any of these methods will work. That is unless there is an issue with where you are trying to copy or motion your files to on import.
To give you lot an example, allow's say I select the Re-create choice and the source location is a memory card. This means I will take the photos from the memory card, copy them, and then download them to a hard drive before Lightroom imports them.
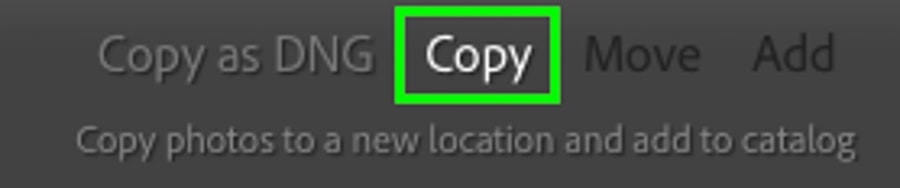
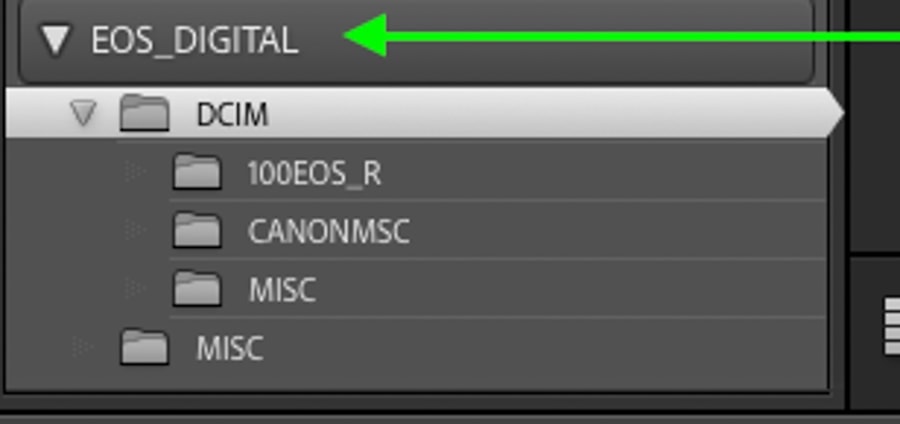
Now when I select the new save location, I'll choose an external hard drive. Once everything is set upwardly, I cannot import my photos for some reason.
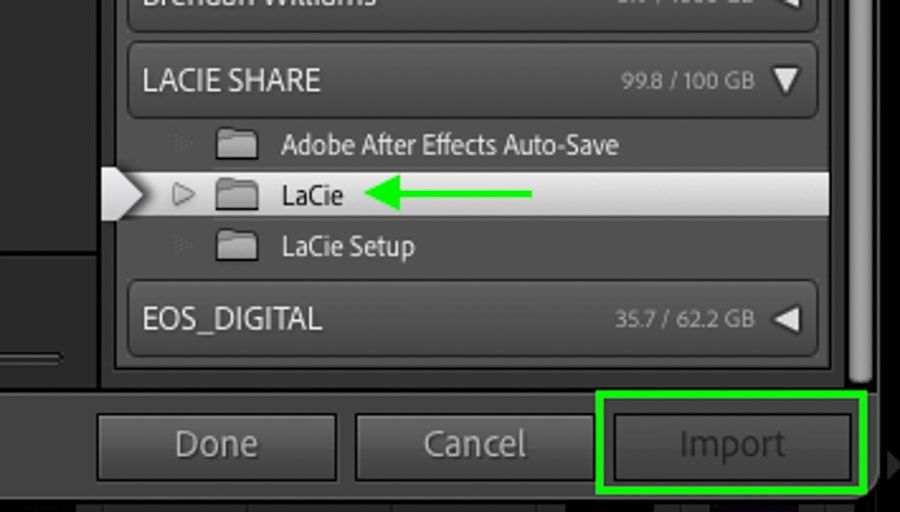
Well, as information technology turns out, the hard drive is really full and doesn't have room for these new files I want to import. Therefore Lightroom cannot motility or import these files, causing an import error.
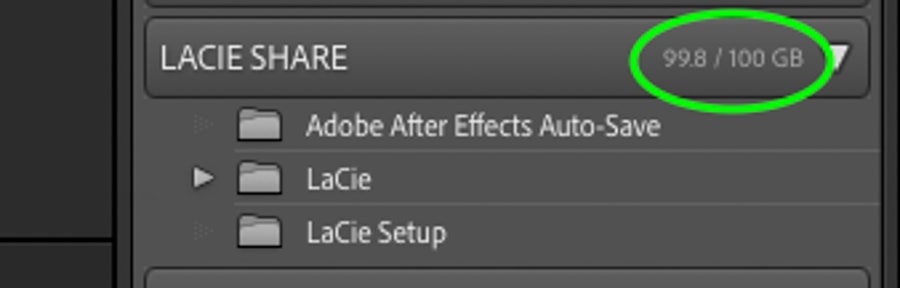
To fix this issue, I could select a new save location or select the "Add" choice to import the image directly from their source location (the memory carte du jour). I could also select a different difficult bulldoze with more free space.
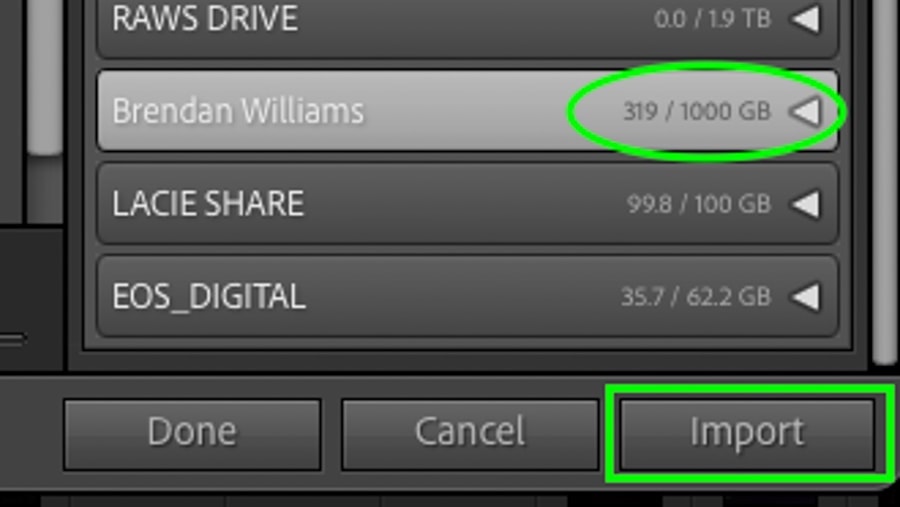
Although I practise non recommend importing your photos from your memory card (as they aren't backed up to your computer), this hypothetical example gives y'all an idea of why things may not work. Changing where you really save your files via the Copy or Move import options will often solve any import issues.
If yous are completely out of space on your computer and external hard drives, cloud storage could be a good pick to wait into instead.
So now you know the common reason why Lightroom can't import photos and how to fix them. Luckily there is never a catastrophe going on and it commonly comes down to a simple setting that needs irresolute.
Happy Importing!
– Brendan 🙂
Source: https://www.bwillcreative.com/why-cant-lightroom-import-your-photos-how-to-fix/
0 Response to "How Long Does It Take for Pictires on Nikon to Upload to Lightroom"
Post a Comment